\初めての方はこちらをどうぞ/
もなかは、PCに張り付いている私を心配して見にきてくれます。
…と、思ったら、鳥のYoutubeにハマっているだけでした。
ま、そんなもん。
さてさて、猫ボランティア関係のお仕事です。
世にあるリーフレットを写し、アレンジする…という作業をしていたのです。
ところが。
JGPデータまたは文字の拾えないタイプのPDFデータしかないじゃないか…!
JPGデータだと、コピペができません。
つまり、こういう↑データの場合は、文字を読みながら打っていかないといけないのです。
いや、1~2ページならいいですよ。
しかし、今回こういうデータが10ページくらいあるんだもん。
それを手でポチポチ打っていくなんて…オレ、ムリ!
なんとかラクをしたい。
その一心で色々と探した結果、OCRという機能を使えば、JEPからも文字をコピペできるようになるということがわかりました。
…え?OCRって何?
光学文字認識(こうがくもじにんしき、Optical character recognition)は、活字の文書の画像(通常イメージスキャナーで取り込まれる)を文字コードの列に変換するソフトウェアである。一般にOCRと略記される。
…紙に印刷された文書をデジタイズし、よりコンパクトな形で記録するのに必要とされる。
Wikiより
ふーむ、まあ、画像化された文字でも、テキスト化してくれる=コピペ可能にしてくれるってことだよね♪
で、上記にあるOCRとやらのソフトは無料なんだね?
ま、まあ、このフリーソフトをダウンロードをすればいいのかなと思って、試しました。
しかし。
テキスト化、されず^^;
やっぱりだめか~、こうやって探しているうちに、入力した方が早いか~なんて諦めかけたときでした。
こんな記事を発見したのです。
Googleドライブは仕事でもちょくちょく使っているので馴染みがあるし、新しくダウンロードするとか、増してや費用がかかることはないみたいなので、書かれた通りにやってみました。
すると…
すごいすごい!
JPGが5分もかからずテキスト化してくれました!
GoogleドライブのOCR機能は、このように使います。
例えば、このパンフレットをテキスト化する場合。

➀まず、マイドライブに、対象のJPG、PDFファイルをアップします。
②その後、「アプリで開く」から「Googleドキュメント」を選択。
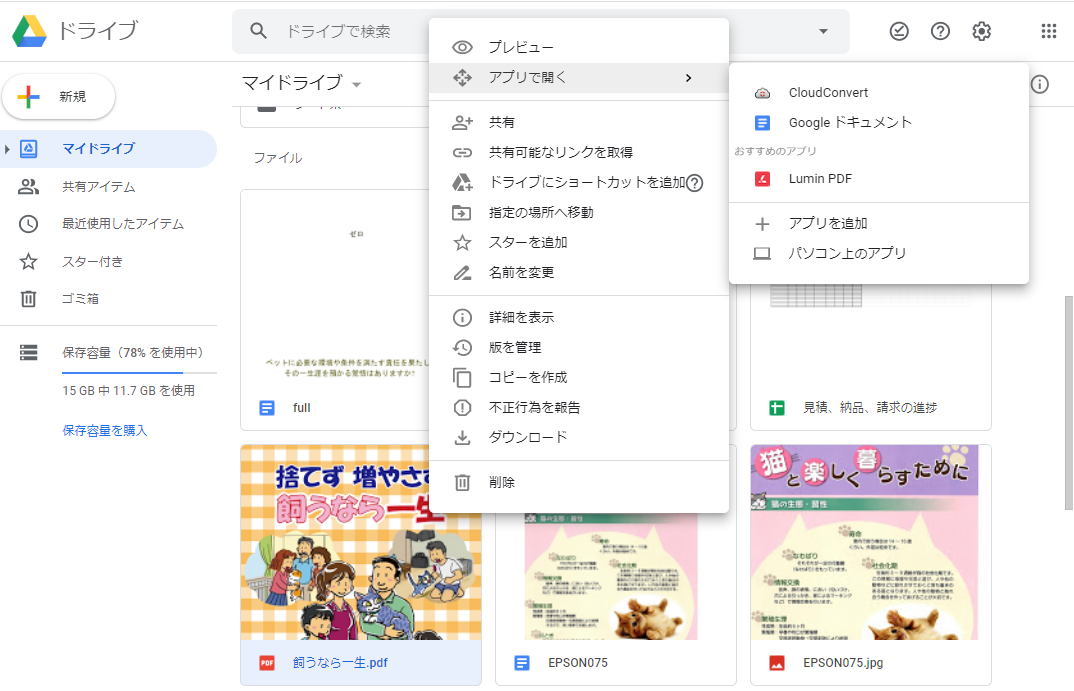
お待ちくださいの画面がコレです。
しばし、待ちましょう。
分量にもよりますが時間にして3分ほどでした。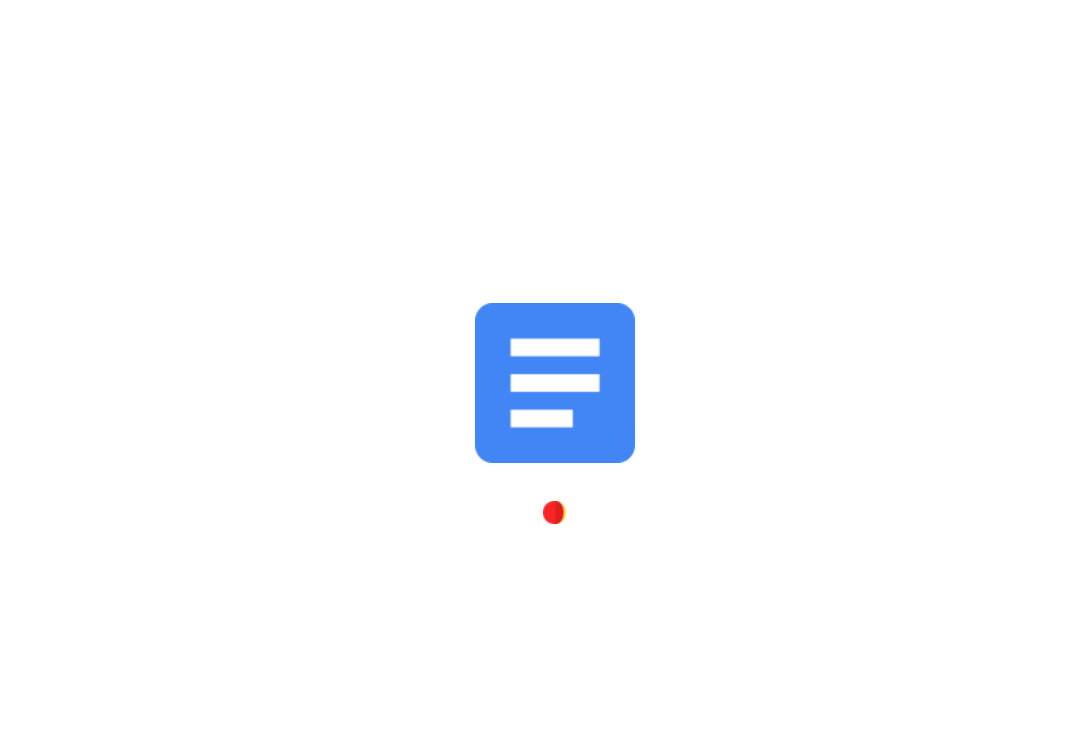
③その後、突然パッとテキスト化された画面が出てきますよ~!

やっぱりまだ開発途上のOCR機能。
とくに画像入りのページでは文章が散り散りになってしまっているところもあること、たまに間違った認識をされ、違う文字が入ってしまっていることがあります。
けれどもほぼ、お任せしてOK。
Google様、さすがです。
結果、無事コピペができ、10Pちょっとの資料を1時間ちょっとで仕上げることができたのです^^
さ~、今日も疲れた。
日付が変わる前に寝ようと思いベッドに行ったら、先客がいました。
あんこ「おー、おつかれ~」
冬場は足元~布団の中で寝ていたあんもなですが、夏場になるとなぜか、頭の横で寝るようになります。
あんこは縦にも横にもデカイのです。
もなかはやっぱりちょっと控え目です。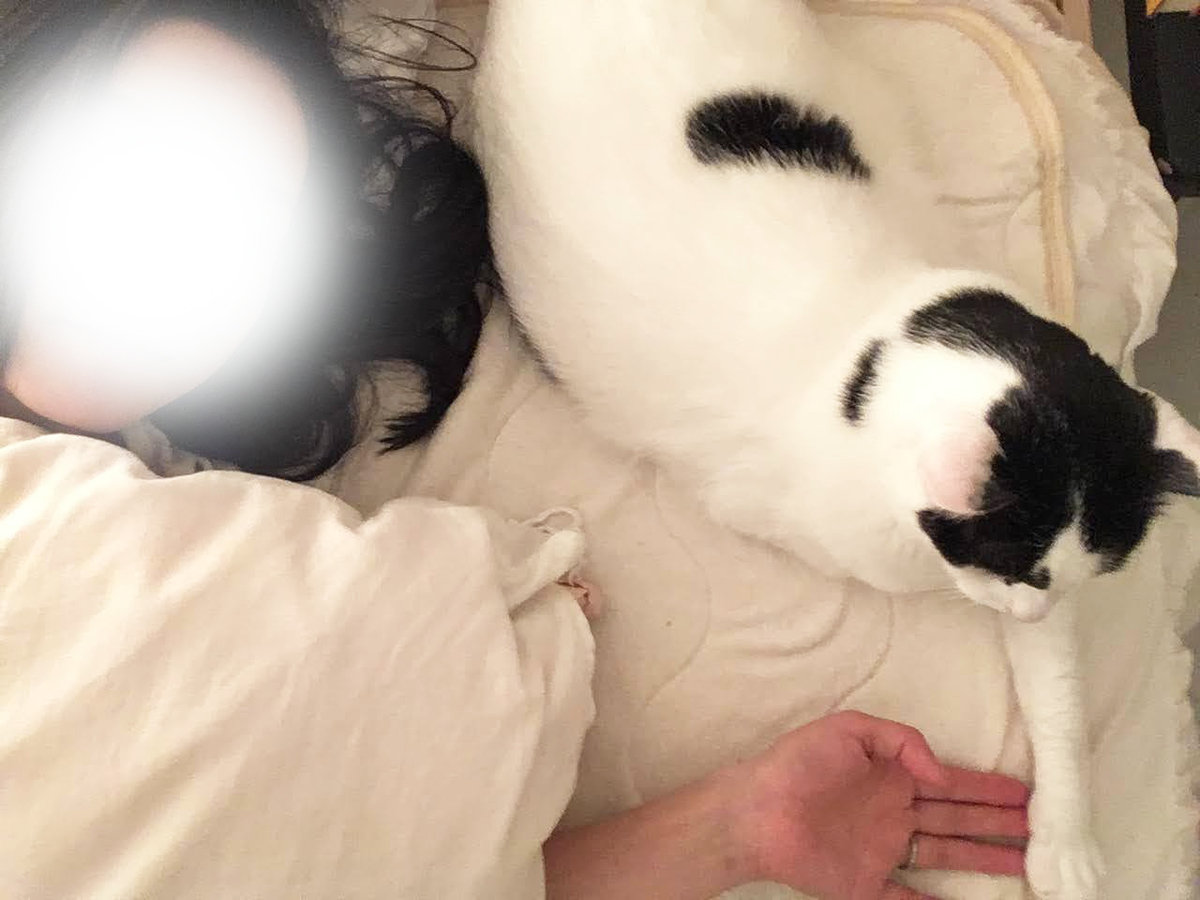
あんもな二匹で頭に来られると、自然と私は寝返り禁止になるのですが、まあそれも猫飼いの喜びかしら~!
OCR機能が役に立つのはごく稀だと思いますが、ちょっといいことを学んだ日でした。
皆様、今日もお疲れ様です!
/
楽天・アマゾン・Yahooでの
お買い物はこちらからどうぞ
\
ここから経由してお買い物いただく
▼
購入金額の数パーセントが私に入る
▼
まとめて寄付
という流れです。
購入者様のポイントが減ることはありません^^
